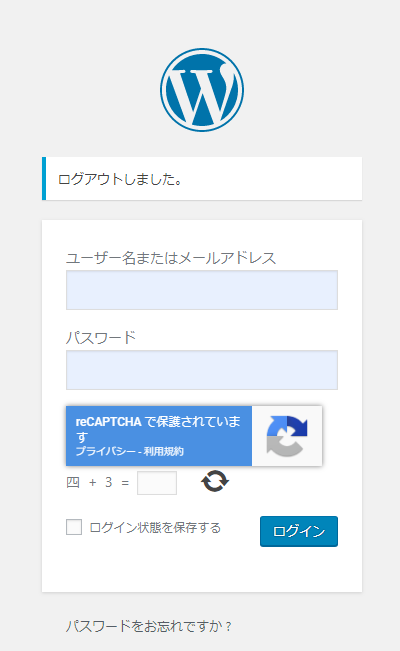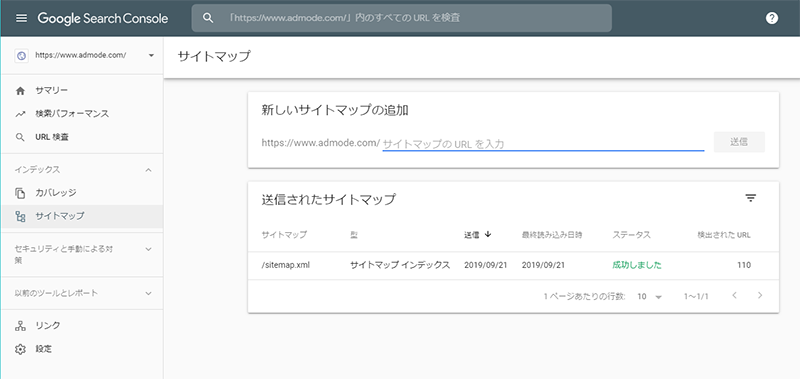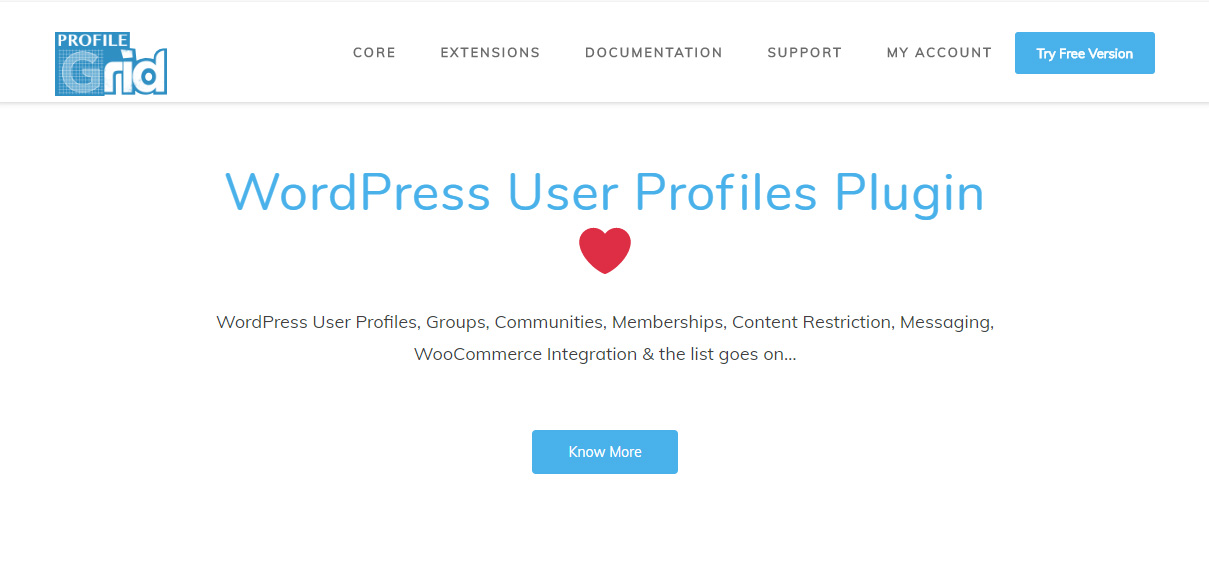Google アナリティクスが反映されない
この記事はGoogleアナリティクスの動作がうまくいかない時の対処について、
ワードプレスを新規に設置もしくは更新したときにやるべきことについての一連の流れについて
書いています。
01.Googleアナリティクスが一定期間分だけ反映されていないときにすること
本日、無事に解決しましたが、ここ何ヵ月かぶんの記事が検索結果に反映されていませんでした。
アナリティクスで見ると何年も前に投稿した記事だけが反映されていて、もはやこの古い情報を検索する人もいないはず…???
と、疑問に思って調べました。
- トラッキング情報を確認する
正しいトラッキングコードがすべてのページに反映されているかどうかを確認する。
すべてのページといっても、ワードプレスなのでヘッダーかAll in One SEOに記述すればいいだけのことです。 - Google Adsenseのレポート画面でアクセスがあるかどうかを確認する
今回の場合はAdsenseを設置してからすべてほぼ毎日なにかしらのアクセスが確認できました。
(アドセンスが無い方にはこの確認方法はできないのでこれは無視してください)
Adsenseにアクセスがあるということで、問題はサイトそのものではないことがわかりました。
なので、Google関連の初期設定を見直しました。
するとやっていなかったことを見つけました。
Google consoleに登録することでした。
あっ💦
何かわかってきました。
そう!サイトマップを作成(更新)していなかったのです。
ワードプレスなので、Google XML Sitemaps プラグインをインストールして作成し、
Google consoleにサイトマップを送信しました。
まだ、反映されていませんが、これで大丈夫なはずです!
そうです、サイトマップを更新していなかったから、今年投稿した記事はカウントされていなかったのですね。
なんてことでしょう。
自分のサイトにAdsenseがあることも知らなかったので、検索についてそれほど考えてなかったのでしょう。
02.ワードプレスWordpressをインストールしたときにやるべきこと
★1.セキュリティ対策
- .ftpaccessの設置
.ftpaccess を設置することで、FTP接続を制限することができます。
自分のPCからのみ接続できる設定にしてあります。 - .htaccessの設置
.htaccessを設置して、自分以外からはwp-config.phpにアクセスできないようする。 - ワードプレスのデータベースのテーブル接頭辞を書き換える。
これをやることで乗っ取り・改ざんを避けられる。
今ならインストール時にテーブル接頭辞を変更できるようです。
自分がインストールしたときは、phpMyAdminで手書きで変更しました💦以前に完全放置していた自分のサイトが激しいアタックにあい、データごと削除するしかなくなってしまったのだ。
たいした記事はなかったけど、その時なりに書いたものはなくなってしまった。 - セキュリティ用のプラグインをインストールする。
Crazy Bone (狂骨)→ユーザー→ログイン履歴を見ることで誰がログインに失敗したかがわかる。
Captcha ログイン画面やコメント欄などに数式が出るので、その答えを書いてログイン。
re-captchaをインストールする。
★2.最適なテンプレートを探す
自分の表現したい内容にあったテンプレートを探そう。
あとで変更するのも可能だけど、アイキャッチ画像があるかないかでも、印象は変わるので。あとから、アイキャッチだけを増産するのはとっても面倒くさいのです。
★3.SEO最適化プラグイン
- SEOに最適化するプラグインをインストールする。
自分はAll in One SEOを入れている。 - Google XML Sitemaps
これがないと、更新をお知らせしてもらえないよね(-_-;)自分はプラグインがうまくいかないときに手作業をしてしまうくせがあり、結局トラッキングコード、アドセンスのタグ、コンソールのタグも手書きでヘッダーのテーマに書いてしまった。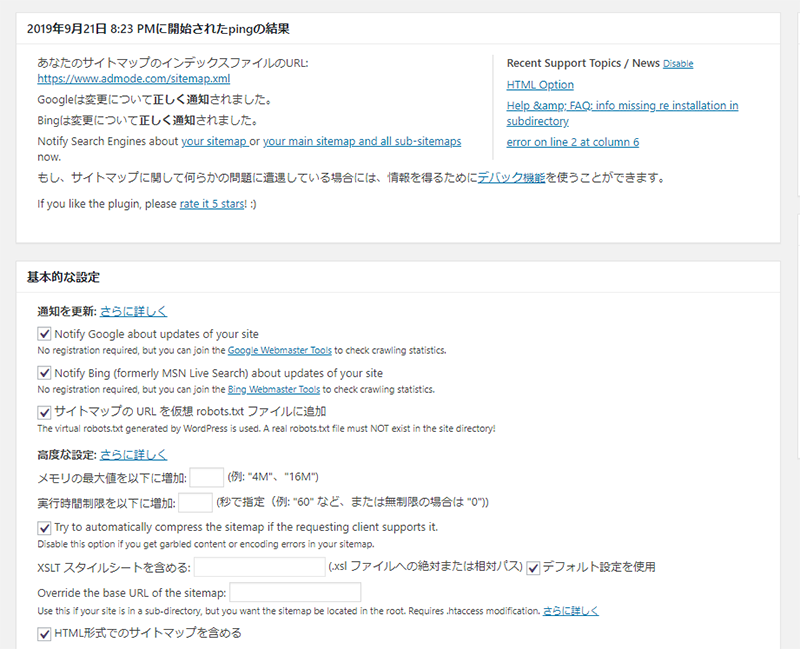
Google XML Sitemaps - 必要に応じてアドセンスのプラグインも
- ビジュアルエディター プラグイン
これはお好みだけど、見た目でパパッと文字色をつけたり文字の大きさを変えたいときには、便利だと思う。
03.まとめ
何度も入れなおしていると、最初に何をやっていたかを忘れてしまうもの。
セキュリティはとっても大事で、Googleの機能も年々増えています。
一連の流れをメモしておけば、次回の役に立つでしょう。
最後にバックアップはこまめにとりましょう。
「ツール」→「エクスポート」で。